Tutoriel Fraps
2 participants
LABANDEA :: Fly For Fun :: Tutoriaux
Page 1 sur 1
 Tutoriel Fraps
Tutoriel Fraps
Liens pour Fraps version pro : http://www.megaupload.com/?d=I8CWWP6W
Fraps est un logiciel de capture vidéo édité par la société Beepa, et fait partie
des logiciels les plus utilisés pour la capture d’images ou animations
de jeux.
Il va sans dire qu’enregistrer ce qui se passe derrière votre écran
consomme des ressources, celles-ci dépendant principalement de votre
processeur, votre quantité de RAM ainsi que vos disques durs.
Ce tutoriel vous permettra de mieux comprendre les options et
fonctionnalités de Fraps, afin de vous permettre de capturer vos images et vidéos dans des conditions optimales.
Fraps comporte au total quatre onglets regroupant diverses fonctions que je vais expliquer plus bas :
L’onglet General
L’onglet General
comporte les informations de base de Fraps. Informations
d’enregistrement, version et les options concernant le démarrage et le
comportement du programme.
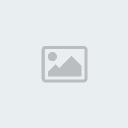
L’onglet FPS
Lorsque vous lancez Fraps, puis le jeu de votre choix, vous remarquerez
un chiffre apparaissant à un coin de votre écran. Ce chiffre représente
la fluidité de votre affichage en nombre d’images par secondes (FPS en
anglais). L’onglet FPS va vous permettre de régler cela de manière plus précise.
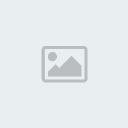
L’option Overlay Display Hotkey vous permettra d’associer l’action de changement de position de l’indicateur d’ips à un bouton spécifique. Cela est utile dans le cas où vous jouez à plusieurs jeux et que l’indicateur vous gène dans certains cas.
Fraps ne se limite pas à l’affichage de vos ips ou à l’enregistrement vidéo, mais permet aussi de faire de l’analyse de performances (Benchmark). Ainsi, Fraps stocke les données d’ips de façon à vous donner plus de détails.
L’option Benchmarking Hotkey vous permettra de choisir le bouton avec lequel vous lancerez l’analyse des performances.
L’option Stop Benchmark automatically after [x] seconds vous permettra d’arrêter le benchmark automatiquement (utile si vous voulez tester pendant une durée précise).
En dessous, vous trouverez les options concernant l’enregistrement des données d’analyse.
L’option MinMaxAvg permet de stocker dans un fichier texte les données suivantes : Nombre total d’images, durée du benchmark, ips minimum, maximum et moyen.
L’option FPS permet de stocker l’ips à chaque seconde de votre benchmark
L’option Frametimes permet de stocker le temps que votre machine a mis pour générer chaque image pendant le benchmark (en millisecondes).
L’onglet Movies
C’est l’onglet qui nous intéressera principalement. La fonction la plus utilisée de fraps est sans conteste la capture de vidéos.
Cependant la capture reste soumise à certaines contraintes, essentiellement matérielles.
Fraps permet d’encoder des vidéos jusqu’à une résolution de 2560×1600 sur des machines à processeur multi-coeurs (Core Duo, Athlon X2) et jusqu’à 1152×864 sur des machines mono-coeurs, jusqu’à 100
images par seconde. Si vous tentez de capturer avec une résolution non supportée par votre matériel, Fraps ne vous préviendra pas, et enregistrera automatiquement à la moitié de la résolution que vous utilisez.
Si vous comptez faire des vidéos pleine taille, il est conseillé de vous renseigner au niveau du matériel que vous possédez.

Fraps possède donc un certain nombre d’options. La première est l’emplacement où vous souhaitez enregistrer vos vidéos.
Il faut tenir compte de plusieurs paramètres pour cela.
Tout d’abord il faut savoir que la capture vidéo génère des fichiers de grande taille. Celle-ci augmente en avec l’augmentation de la durée de la vidéo, du nombre d’images par secondes, de la résolution utilisée,
et avec la présence de son. Il est donc recommandé de choisir un disque de taille suffisante pour ces vidéos. Pour informations, je fais mes captures en 1280×1024, à 30 ips, ce qui donne en général un ratio de
1.2 Go / minute d’enregistrement.
Ensuite, il faut savoir que les performances d’enregistrement dépendent énormément de vos disques que vous sélectionnez. Il est recommandé d’utiliser un disque rapide (7200 tr/min minimum, Raid-0 et/ou disque à
10k tr / min conseillé), si possible différent de celui sur lequel votre système d’exploitation et / ou votre jeu est(sont) stocké(s).
Les considérations matérielles effectuées, passons aux autres options.
Video Capture Hotkey vous permet de choisir la touche avec laquelle vous souhaitez lancer ou arrêter l’enregistrement.
Il est conseillé d’utiliser une touche difficile d’accès, afin de ne pas
appuyer dessus par mégarde.
Half-size / Full-size vous permet de spécifier si vous souhaitez enregistrer en taille réelle ou en taille réduie de moitié. Si vous ne souhaitez pas faire de vidéos de grande taille, Half-size est conseillé. Pour un enregistrement de qualité, Full-size est conseillé.
Les boutons fps vous permettent de choisir la fréquence d’enregistrement des images. Lorsque vous lancerez votre enregistrement, Votre affichage se régulera automatiquement de façon à se placer à la fréquence choisie. Cette option a une forte incidence sur la taille de votre fichier de capture. Jouer avec la fréquence d’enregistrement peut vous permettre de faire quelques effets sympathiques, tels qu’un ralentissement sur action (en choisissant une fréquence élevée, puis en la réduisant dans un logiciel d’édition /
montage vidéo). Il est recommandé d’utiliser une fréquence standard (PAL : 25 fps; NTSC : 30 fps / 29.97 fps) pour vos captures, en fonction de ce que vous souhaitez en faire.
No cursor vous permet de ne pas afficher votre curseur lorsque vous effectuez un enregistrement.
L’option No synch vous permet de ne pas conserver la synchronisation avec l’axe temps. Cela implique que votre vidéo ne sera pas synchronisée avec le temps si vous l’activez, et vous aurez un effet étrange d’accélération ou de ralentissement si vos ips ne sont pas stables (lorsqu’inférieurs à la fréquence que vous aurez choisie).
Si vous souhaitez faire des vidéos avec plusieurs points de vue, je vous déconseille d’activer cette option.
L’option Record Sound vous permettra d’enregistrer le son qui sort de votre périphérique de son principal. Le principal souci est
que si vous utilisez un combi casque / micro usb, le son que vous enregistrerez sera celui qui provient de votre micro, et non pas celui qui sort sur votre casque. Possédant ce type de casque, je n’active pas
cette option. De plus cette option est consommatrice d’espace disque
dans la capture.
L’onglet Screenshots
Le dernier onglet, qui tout aussi pratique et vous permet d’enregistrer des captures d’écrans des moments qui vous ont marqué.
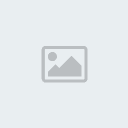
Comme pour l’onglet Movies, vous trouverez une option vous permettant de sélectionner l’emplacement de vos images. La taille étant moins critique, vous pouvez les stocker où bon vous semble, à partir du
moment où vous avez la place.
En dessous, Screen Capture Hotkey vous permettra de choisir la touche associée à la capture d’écran.
Les boutons radio situés à droite vous permettront de sélectionner le format dans lequel vous souhaitez enregistrer vos captures d’écran.
BMP, PNG, TGA sont des formats sans perte, par opposition à JPEG qui propose une compression plus forte, mais avec perte de qualité en contrepartie.
La boîte à cocher Include frame rate overlay on screenshots vous permet de choisir si vous souhaitez ou non inclure l’ips sur vos captures.
Finalement, Repeat screen capture every [x] seconds vous permettra de répéter vos captures toutes les [x] secondes jusqu’à ce que vous appuyiez à nouveau sur la touche de capture d’écran.
Fraps est un logiciel de capture vidéo édité par la société Beepa, et fait partie
des logiciels les plus utilisés pour la capture d’images ou animations
de jeux.
Il va sans dire qu’enregistrer ce qui se passe derrière votre écran
consomme des ressources, celles-ci dépendant principalement de votre
processeur, votre quantité de RAM ainsi que vos disques durs.
Ce tutoriel vous permettra de mieux comprendre les options et
fonctionnalités de Fraps, afin de vous permettre de capturer vos images et vidéos dans des conditions optimales.
Fraps comporte au total quatre onglets regroupant diverses fonctions que je vais expliquer plus bas :
- General
- FPS
- Movies
- Screenshots
L’onglet General
L’onglet General
comporte les informations de base de Fraps. Informations
d’enregistrement, version et les options concernant le démarrage et le
comportement du programme.
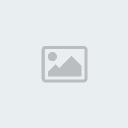
L’onglet FPS
Lorsque vous lancez Fraps, puis le jeu de votre choix, vous remarquerez
un chiffre apparaissant à un coin de votre écran. Ce chiffre représente
la fluidité de votre affichage en nombre d’images par secondes (FPS en
anglais). L’onglet FPS va vous permettre de régler cela de manière plus précise.
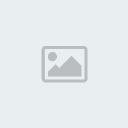
L’option Overlay Display Hotkey vous permettra d’associer l’action de changement de position de l’indicateur d’ips à un bouton spécifique. Cela est utile dans le cas où vous jouez à plusieurs jeux et que l’indicateur vous gène dans certains cas.
Fraps ne se limite pas à l’affichage de vos ips ou à l’enregistrement vidéo, mais permet aussi de faire de l’analyse de performances (Benchmark). Ainsi, Fraps stocke les données d’ips de façon à vous donner plus de détails.
L’option Benchmarking Hotkey vous permettra de choisir le bouton avec lequel vous lancerez l’analyse des performances.
L’option Stop Benchmark automatically after [x] seconds vous permettra d’arrêter le benchmark automatiquement (utile si vous voulez tester pendant une durée précise).
En dessous, vous trouverez les options concernant l’enregistrement des données d’analyse.
L’option MinMaxAvg permet de stocker dans un fichier texte les données suivantes : Nombre total d’images, durée du benchmark, ips minimum, maximum et moyen.
L’option FPS permet de stocker l’ips à chaque seconde de votre benchmark
L’option Frametimes permet de stocker le temps que votre machine a mis pour générer chaque image pendant le benchmark (en millisecondes).
L’onglet Movies
C’est l’onglet qui nous intéressera principalement. La fonction la plus utilisée de fraps est sans conteste la capture de vidéos.
Cependant la capture reste soumise à certaines contraintes, essentiellement matérielles.
Fraps permet d’encoder des vidéos jusqu’à une résolution de 2560×1600 sur des machines à processeur multi-coeurs (Core Duo, Athlon X2) et jusqu’à 1152×864 sur des machines mono-coeurs, jusqu’à 100
images par seconde. Si vous tentez de capturer avec une résolution non supportée par votre matériel, Fraps ne vous préviendra pas, et enregistrera automatiquement à la moitié de la résolution que vous utilisez.
Si vous comptez faire des vidéos pleine taille, il est conseillé de vous renseigner au niveau du matériel que vous possédez.

Fraps possède donc un certain nombre d’options. La première est l’emplacement où vous souhaitez enregistrer vos vidéos.
Il faut tenir compte de plusieurs paramètres pour cela.
Tout d’abord il faut savoir que la capture vidéo génère des fichiers de grande taille. Celle-ci augmente en avec l’augmentation de la durée de la vidéo, du nombre d’images par secondes, de la résolution utilisée,
et avec la présence de son. Il est donc recommandé de choisir un disque de taille suffisante pour ces vidéos. Pour informations, je fais mes captures en 1280×1024, à 30 ips, ce qui donne en général un ratio de
1.2 Go / minute d’enregistrement.
Ensuite, il faut savoir que les performances d’enregistrement dépendent énormément de vos disques que vous sélectionnez. Il est recommandé d’utiliser un disque rapide (7200 tr/min minimum, Raid-0 et/ou disque à
10k tr / min conseillé), si possible différent de celui sur lequel votre système d’exploitation et / ou votre jeu est(sont) stocké(s).
Les considérations matérielles effectuées, passons aux autres options.
Video Capture Hotkey vous permet de choisir la touche avec laquelle vous souhaitez lancer ou arrêter l’enregistrement.
Il est conseillé d’utiliser une touche difficile d’accès, afin de ne pas
appuyer dessus par mégarde.
Half-size / Full-size vous permet de spécifier si vous souhaitez enregistrer en taille réelle ou en taille réduie de moitié. Si vous ne souhaitez pas faire de vidéos de grande taille, Half-size est conseillé. Pour un enregistrement de qualité, Full-size est conseillé.
Les boutons fps vous permettent de choisir la fréquence d’enregistrement des images. Lorsque vous lancerez votre enregistrement, Votre affichage se régulera automatiquement de façon à se placer à la fréquence choisie. Cette option a une forte incidence sur la taille de votre fichier de capture. Jouer avec la fréquence d’enregistrement peut vous permettre de faire quelques effets sympathiques, tels qu’un ralentissement sur action (en choisissant une fréquence élevée, puis en la réduisant dans un logiciel d’édition /
montage vidéo). Il est recommandé d’utiliser une fréquence standard (PAL : 25 fps; NTSC : 30 fps / 29.97 fps) pour vos captures, en fonction de ce que vous souhaitez en faire.
No cursor vous permet de ne pas afficher votre curseur lorsque vous effectuez un enregistrement.
L’option No synch vous permet de ne pas conserver la synchronisation avec l’axe temps. Cela implique que votre vidéo ne sera pas synchronisée avec le temps si vous l’activez, et vous aurez un effet étrange d’accélération ou de ralentissement si vos ips ne sont pas stables (lorsqu’inférieurs à la fréquence que vous aurez choisie).
Si vous souhaitez faire des vidéos avec plusieurs points de vue, je vous déconseille d’activer cette option.
L’option Record Sound vous permettra d’enregistrer le son qui sort de votre périphérique de son principal. Le principal souci est
que si vous utilisez un combi casque / micro usb, le son que vous enregistrerez sera celui qui provient de votre micro, et non pas celui qui sort sur votre casque. Possédant ce type de casque, je n’active pas
cette option. De plus cette option est consommatrice d’espace disque
dans la capture.
L’onglet Screenshots
Le dernier onglet, qui tout aussi pratique et vous permet d’enregistrer des captures d’écrans des moments qui vous ont marqué.
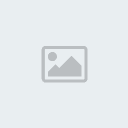
Comme pour l’onglet Movies, vous trouverez une option vous permettant de sélectionner l’emplacement de vos images. La taille étant moins critique, vous pouvez les stocker où bon vous semble, à partir du
moment où vous avez la place.
En dessous, Screen Capture Hotkey vous permettra de choisir la touche associée à la capture d’écran.
Les boutons radio situés à droite vous permettront de sélectionner le format dans lequel vous souhaitez enregistrer vos captures d’écran.
BMP, PNG, TGA sont des formats sans perte, par opposition à JPEG qui propose une compression plus forte, mais avec perte de qualité en contrepartie.
La boîte à cocher Include frame rate overlay on screenshots vous permet de choisir si vous souhaitez ou non inclure l’ips sur vos captures.
Finalement, Repeat screen capture every [x] seconds vous permettra de répéter vos captures toutes les [x] secondes jusqu’à ce que vous appuyiez à nouveau sur la touche de capture d’écran.

Leblons- Admin
Feuille de personnage
Classe: Chevalier
Level: 150-H
Guilde: LUST
 Re: Tutoriel Fraps
Re: Tutoriel Fraps
J'ai vu que il y avais une nouvelle version de Fraps, mais en Pro j'ai que celle la xD

Leblons- Admin
Feuille de personnage
Classe: Chevalier
Level: 150-H
Guilde: LUST
 Re: Tutoriel Fraps
Re: Tutoriel Fraps
Elle est gratuite celle-ci ?

Chiyu
Feuille de personnage
Classe: Sorcier
Level: 73-M
Guilde: ~ Labandea ~
 Re: Tutoriel Fraps
Re: Tutoriel Fraps
bin voui xD version Pro gratuite. Tu film en illimité et ta pas le Fraps.com en haut lol

Leblons- Admin
Feuille de personnage
Classe: Chevalier
Level: 150-H
Guilde: LUST
LABANDEA :: Fly For Fun :: Tutoriaux
Page 1 sur 1
Permission de ce forum:
Vous ne pouvez pas répondre aux sujets dans ce forum|
|
|






